iOS 13 changes how the Home Screen works a bit. Accessing jiggle mode is slightly different than how it worked on iOS 12 and earlier versions. Here’s how to delete apps on iPhone and iPad, now that you have updated to iOS 13.

Try Amazon Prime 30-Day Free Trial
Apple has deprecated 3D Touch and added special home screen quick action context menus for all devices with iOS 13, whether you are using a 3D Touch capable device or not.
This means the new context menu behavior appears on iPod touch, all models of iPhone and all models of iPad — including the new iPhone 11.
A simple long press on an app icon now triggers this new action menu. In supporting apps, you will see features like quick shortcuts to things inside the app. But if you just want to delete an app you’ve downloaded, it might not be completely obvious how to do it.
How to delete an app on iOS 13
- Long-press on the icon of you want to delete.
- When the context menu appears, tap the ‘Rearrange Apps’ button.
- This will enter into ‘jiggle’ mode, where the familiar close buttons will appear.
- Tap on the ‘x’ close button and a confirmation dialog will appear.
- Tap the red delete button to confirm and the app will be deleted.
There is also a second way to enter Home Screen editing mode. When you long-press on the icon, keep your finger down. The context menu will appear, but ignore it. Press and hold for about five seconds. This will take you directly into jiggle mode and the close buttons will be visible.
These instructions apply to iPhone and iPad devices running iOS 13 or later.

https://9to5mac.com/2019/09/19/how-to-delete-apps-on-ios-13-for-iphone-and-ipad/
2019-09-19 09:30:00Z
52780387901664
Bagikan Berita Ini
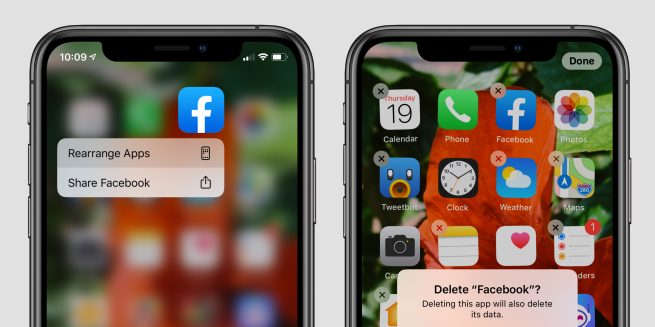














0 Response to "How to delete apps on iOS 13 for iPhone and iPad - 9to5Mac"
Post a Comment